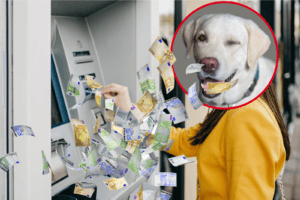Word es un programa de tratamiento de textos, el más famoso que existe en el mundo por su gran versatilidad. Por supuesto, en este programa también se pueden hacer trípticos y es lo que hoy vamos a explicar. Cómo hacer un tríptico en Word, con fines informativos. Hoy en Opcionis vamos a aprender cómo hacer un tríptico en Word de un modo eficaz. Un sencillo método de 8 pasos.
Cómo hacer un tríptico en Word
Primer paso
Es una forma muy sencilla de hacer un tríptico en Word. Tan sólo deberemos tener claro qué queremos plasmar en el documento, tanto texto como material gráfico. Por ello primero resulta recomendable realizar un borrador en papel sobre la maquetación y la distribución de los elementos a plasmar en el tríptico. Este será nuestro primer paso.
Segundo paso
Debemos escoger una orientación horizontal. Este es el segundo paso. Para ello iremos al menú Archivo y seleccionaremos la opción de orientación del papel.
Tercer paso
Se trata de especificar los márgenes de la página. Para el caso de los trípticos necesitaremos que sean mínimos que nos permitan. En el menú de Configuración de página tenemos esta opción. También se recomienda eliminar los encabezados y pies de página si no se pretenden utilizar.
Cuarto paso
El cuarto paso está orientado a la estética del documento, para ello deberemos seleccionar una marca de agua. Las marcas de agua son aquellas letras o dibujos que podemos ver de fondo casi de forma imperceptible en el documento. También podemos utilizar una imagen o lo más recomendable sería cambiar el color de la página. En Formato, Fondo, podemos seleccionar estas opciones.
Quinto paso
Ha llegado el momento de crear y distribuir las tablas, esto se realiza en el menú, Tabla, Insertar Tabla. En el nuevo menú desplegable definiremos el número de columnas y filas que tendrá nuestra tabla. En nuestro caso serán tres columnas y una fila.
Sexto paso
Se trata ya del diseño en sí mismo. Esto incluye la selección del tipo de letra, el tamaño y el color. En definitiva, todos los elementos de diseño. Aquí es cuando comenzamos a escribir el texto en cada columna que previamente hemos establecido en el documento. Se debe seleccionar también aspectos tales como el espacio interlineal, la justificación, etc.
Séptimo paso
En este punto insertaremos las imágenes necesarias en caso de que sea preciso y conste en nuestro boceto diseñado en el primer paso. desde el menú, Insertar, Imagen y Desde Archivo podemos buscar la imagen guardada en el equipo e insertarla en el lugar decidido. Después la ajustaremos según el tamaño que queramos. También después distribuiremos el texto alrededor de la imagen.
Octavo paso
Quitar las líneas que dividen las tablas, en el menú, Formato, Bordes y Sombreado deberemos seleccionar quitar todas las líneas o sólo algunas. También podemos cambiarlas de color. Esto ya depende del diseño de nuestro tríptico, por eso es importante realizar el borrador del primer paso.
Este es el útlimo paso. Como se puede ver, hemos realizado nuestro tríptico en Word de un modo rápido y sencillo.